윈도우 설치 부팅 USB를 제작해 주는 프로그램은 다양합니다. 그중에서 Ventoy (벤토이)라는 정말 좋은 프로그램이 있어서 이번에 모든 과정을 설명드리려고 합니다. 벤토이의 최대 장점이라면 한 개의 UBS에 여러 윈도우 버전을 탑재할 수 있다는 점입니다. 그럼 한번 살펴볼까요?
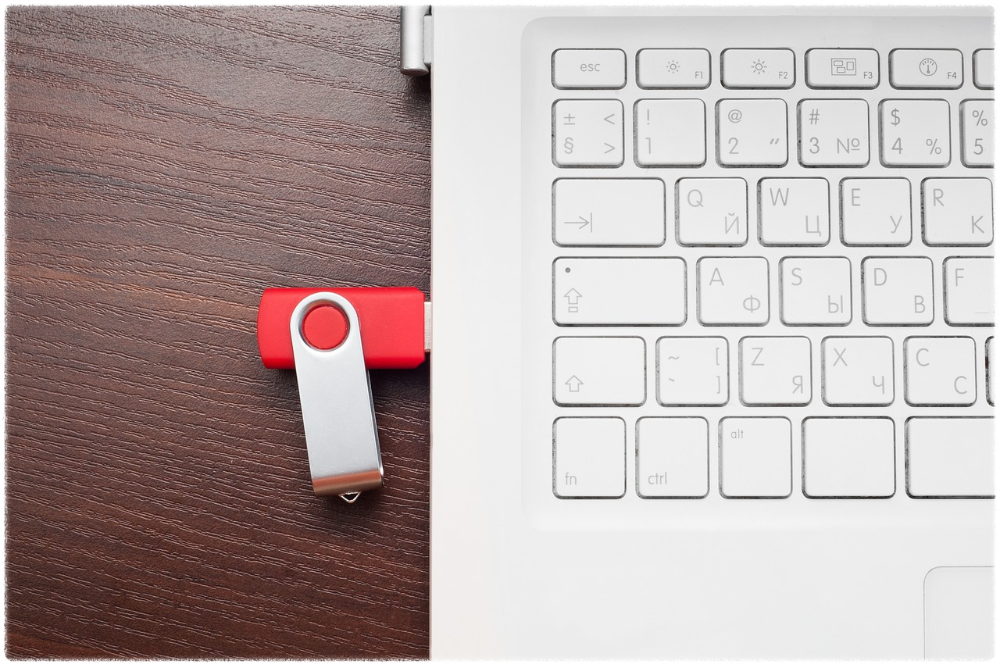
필요한 준비물
- 8GB 이상의 USB 메모리 (여러 버전의 윈도우를 탑재하시려면 32GB 이상의 USB를 권장)
- Ventoy 프로그램 (Ventoy 웹사이트에서 다운로드)
- 윈도우 설치용 ISO 파일 (Microsoft 공식 웹사이트에서 다운로드)
Microsoft 웹사이트 방문
Microsoft의 소프트웨어 다운로드 웹사이트에 접속합니다. 여기에서 원하는 윈도우 버전을 선택하시고 해당 iso 설치 파일을 다운로드합니다.
Windows ISO 다운로드 선택
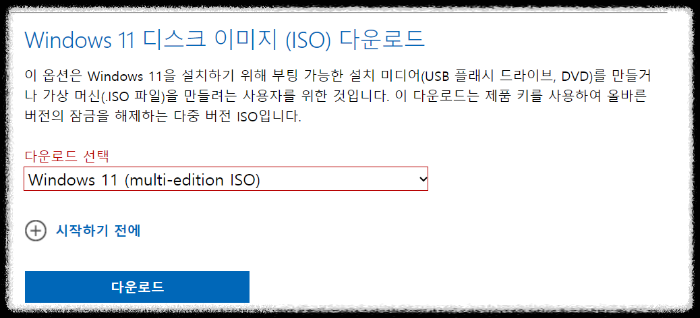
Windows 제품 언어 선택 (한국어)
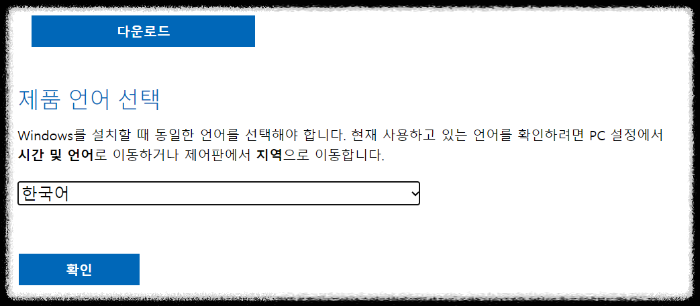
Windows 64-bit 다운로드 선택
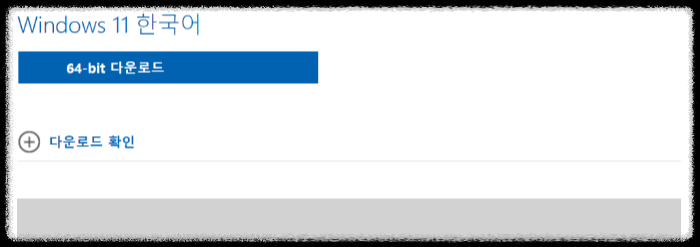
최종 파일 확인 후 다운로드 및 저장
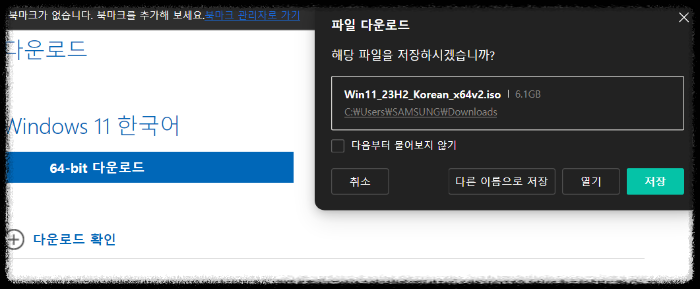
Ventoy 설치 미디어 생성 도구 다운로드
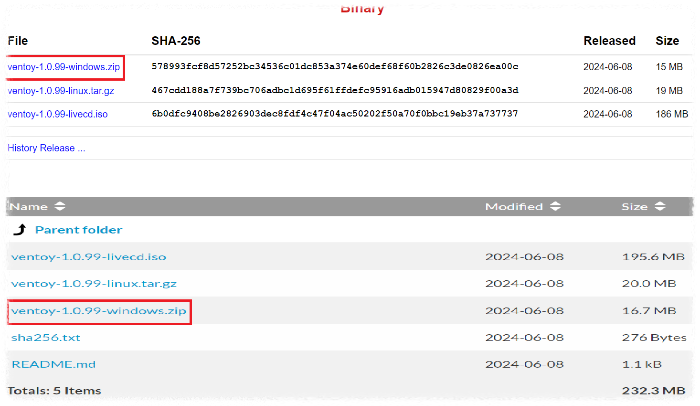
해당 페이지에서 ventoy-1.0.99-windows.zip를 클릭하여 다운로드 후 압축을 풀어 준비합니다.
Ventoy 설치
준비한 USB 메모리를 PC에 삽입 후 Ventoy2Disk 실행 파일에 마우스 우클릭하고, 관리자 권한으로 실행합니다. 장치란에 표시된 USB를 확인 후 아래 절차 대로 진행합니다.
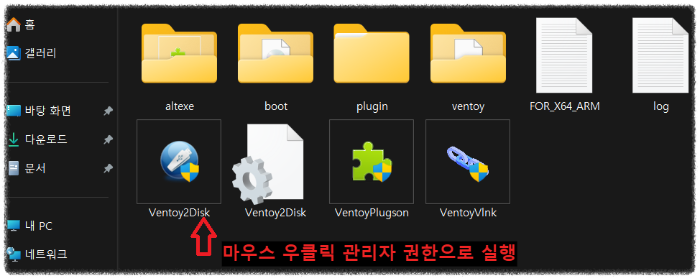
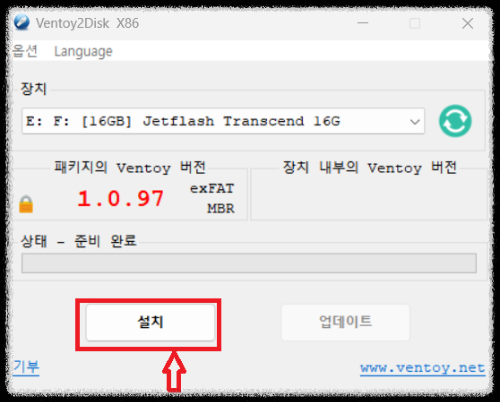
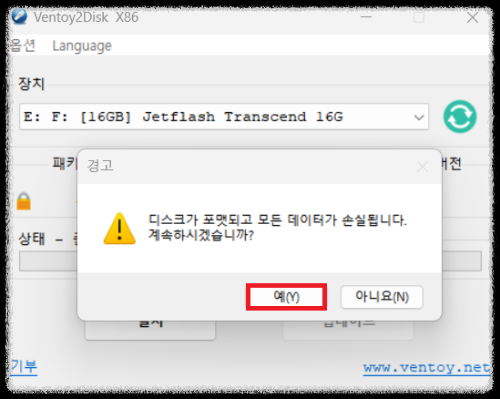
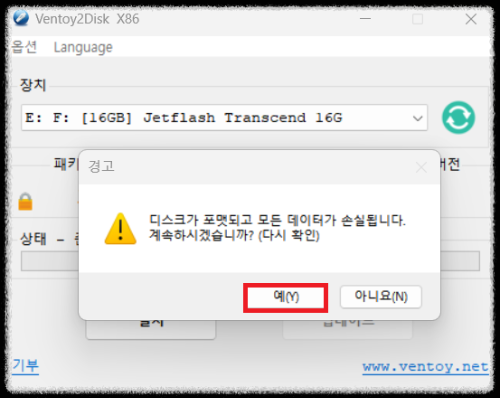
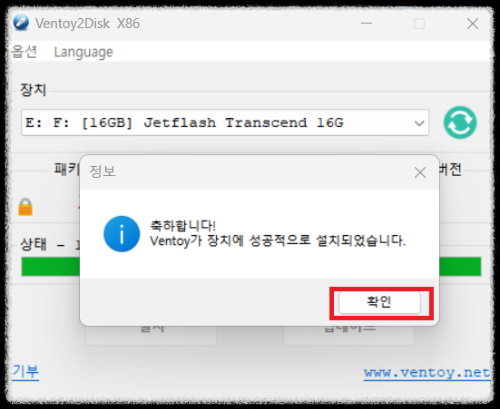
이제 마지막으로 다운로드한 윈도우 ISO 파일을 Ventoy가 설치된 USB에 복사해서 넣어주면 됩니다.
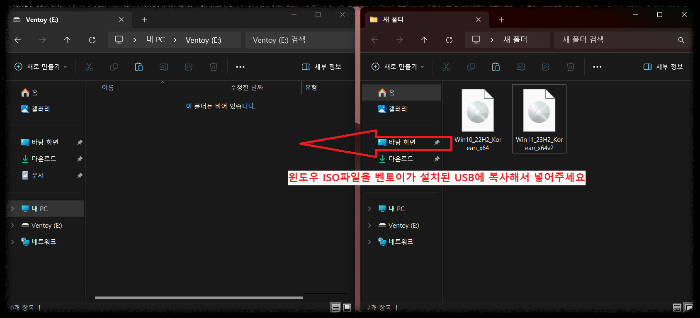
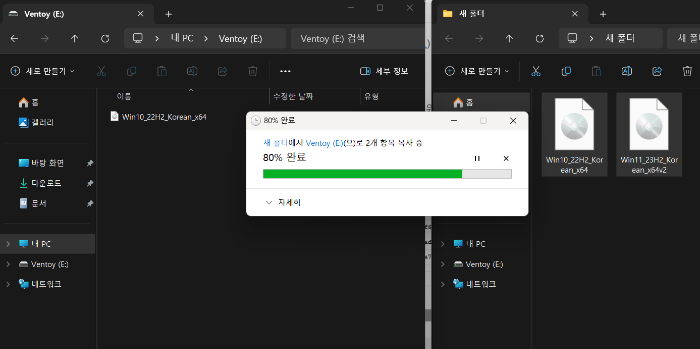

만들어진 부팅 USB로 부팅 및 윈도우 설치
Ventoy USB 메모리를 PC에 연결한 상태에서 PC를 재시작하고 BIOS에 진입합니다. BIOS 진입 키는 제조사마다 다르지만 일반적으로 F2, DEL, ESC 등이 사용됩니다. BIOS에서 첫 번째 부팅 순서를 USB 드라이브로 변경 후 저합니다.

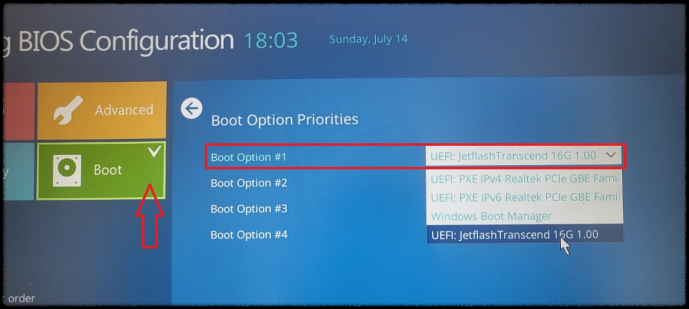
SAVE 하고 EXIT 리부팅
아래처럼 Ventoy USB로 부팅되면 초기 메뉴에서 설치할 수 있는 윈도우 버전을 선택할 수 있습니다. 원하시는 윈도우 버전을 선택 후 설치하시면 됩니다. 윈도우10, 윈도우11 둘 다 설치하시면 멀티 부팅도 가능해 집니다.
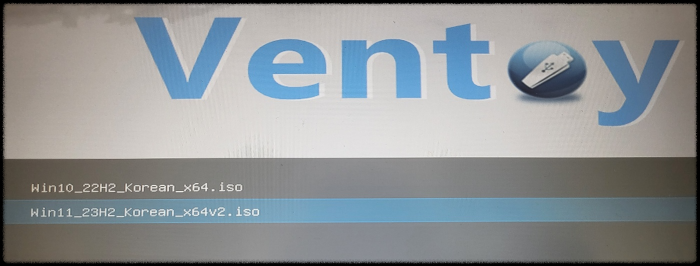
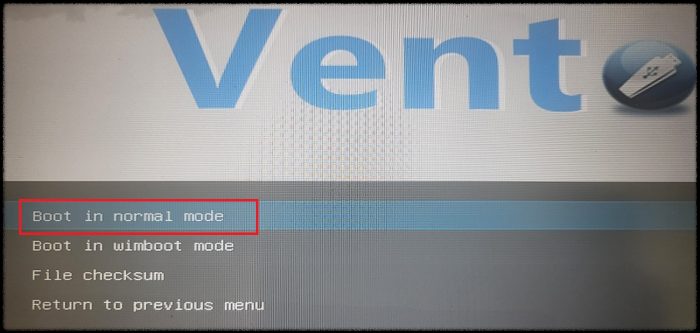
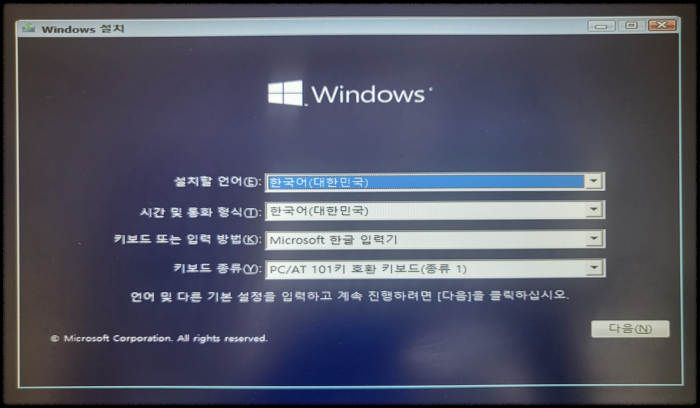
마치며...
Ventoy로 윈도우 설치 부팅 USB를 만드는 과정은 비교적 간단합니다. 준비물만 제대로 갖추면 누구나 쉽게 따라 할 수 있습니다. 위의 단계를 천천히 따라가며 진행하시면 성공적으로 윈도우 설치를 완료할 수 있을 것입니다. 감사합니다